Mastercam 2024 is the latest edition of the world’s leading CAD/CAM software, intentionally upgraded to make programming fast and easy. It prioritizes streamlining workflow so that the entire machining process – from design to QC – is as efficient as possible. Explore these six tips and features to help you maximize the benefits of Mastercam 2024.
1. Dividing Turret Tool Locators into 2 Separate Component Types
Users can now use the turret-mounted angled milling heads in Mill-Turn operations. This lets you create toolpaths on angled planes using turret-mounted tools.
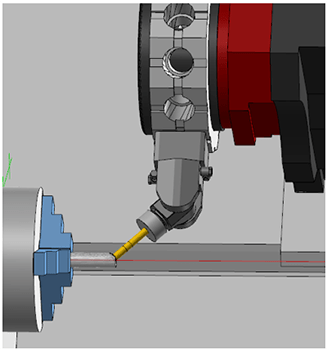
Prior to Mastercam 2024, tool locators for turrets supported both turning tools and milling tools in live tooling stations. While turning tools could be mounted in an angular orientation, live tools could not.
Mastercam 2024 divides turret tool locators into two separate component types: one for turning tools, and another for milling tools. Users can specify a fixed angle in the component properties or read the orientation from the operation. This allows users to create tilted plane, G68-style toolpaths with turret-only machines.
2. Cutting Holes Based on Previously Defined Processes
The Process Hole toolpath applies previously defined processes to a part’s solid hole features. A process consists of one or more hole-making operations that you build in an operations library. Users can import applicable processes into the working part file when creating a Process Hole operation to make operations quicker and repeatable.
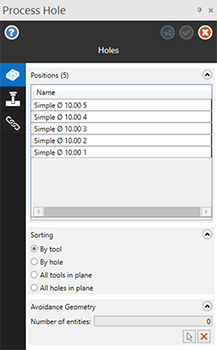
The operations library controls tool type and number, feeds and speeds, and operation order. The Process Hole operation determines geometry selection and linking parameters. Users can use both 3- and 5-axis scenarios for Process Hole geometry selection. At any point after creating a Process Hole operation, you can explode the operation into its component operations and work directly with those components like any other toolpath.
3. Controlling Graphics View with the Gview Cube
In Mastercam 2024, the traditional on-screen gnomon has been augmented with the Gview cube, a more graphical way to show plane orientation. The Gview cube, which is relative to the WCS by default, also features many options that let the user control the cube, thus the on-screen representation of your part.
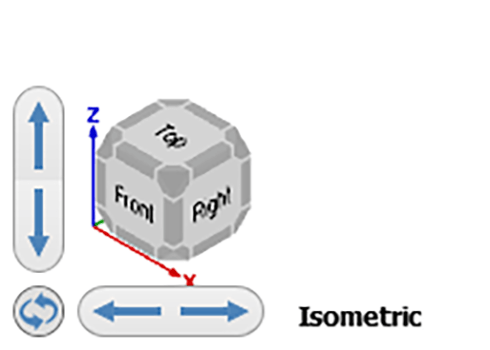
The cube itself has many interactive features. For example, double-clicking the cube fits the part to the screen (same as the Fit command). You can click a side, corner, or edge of the cube to switch to that view. Drag any part of the cube to change to a view, unconstrained by the preset views represented by the sides and edges. The buttons next to the cube allow you to pan or rotate the view in various ways.
4. New Options for Creating Multi-Stream Views
When organizing files in Code Expert to create a multi-stream view, new controls have been added to streamline the workflow.
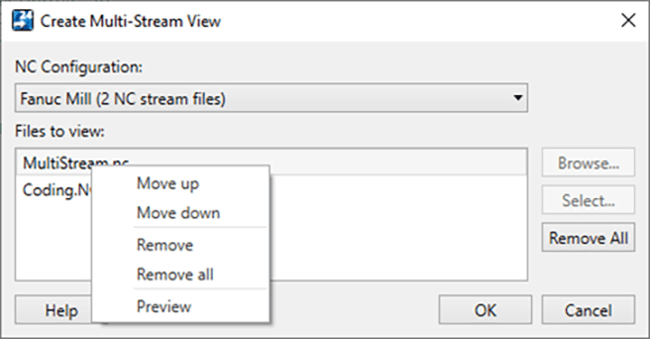
Mastercam displays the streams in the order in which the NC files are listed. Once you have selected the NC files, right-click in the list to organize the files so that the streams will display in the desired order. Click “Remove All” to clear the list of selected files.
In addition, the order of the files will persist within the Code Expert session, even if you load a different part or .machine file and then return to the original NC configuration. Each NC configuration will have its own ordered list of files.
5. B-Axis Contour Turning Enhancement: Adjust Stock Function
Many turning operations in Mastercam include the Adjust stock function. B-axis Contour Turning operations now also include this feature. However, the interface has been completely redesigned for an easier workflow!
Click “Adjust stock” to edit the stock model at the beginning and end of the toolpath. This will control how the tool enters and exits the stock.
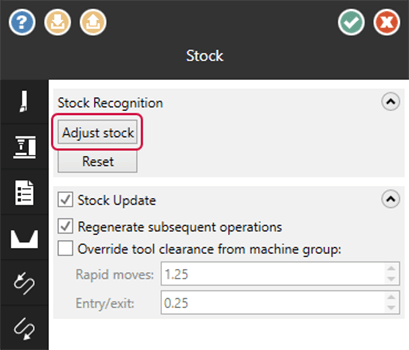
When you click the button, Mastercam displays the existing remaining stock model relative to the chained geometry in a temporary viewsheet. A green ball indicates the beginning of the chain, and a red ball indicates the end. The gray dashed line indicates the current stock boundary.
6. Trim, Break, and Extend Wireframe Entities from One Function
With the new Dynamic Trim function, Mastercam 2024 reintroduces multiple trimming functions into a single panel.
Dynamic Trim combines the Trim to Entities, Divide, Trim to Point, and Modify Length into one panel so that users can easily apply any of these functions to wireframe geometry without having to open a separate panel.
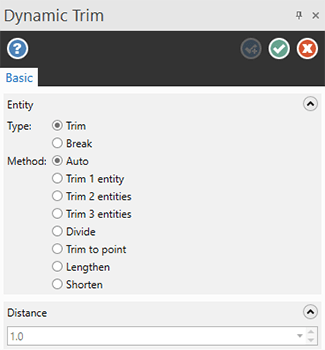
If you are more comfortable using the functions separately, you can still access each one individually from the same Modify group on the Wireframe tab.
Learn More
If you’re serious about streamlining the workflow in your shop, your local Reseller is one of your most valuable assets to talk to about upgrading to Mastercam 2024. Reach out to one here.


